How to install Kodi on Roku
Hello Readers! If you are reading this, there may be a chance that you already know what Kodi is. If not, it’s basically an open-source media player that allows you to combine all of your content together and share it among different devices. It can run on Windows, macOS, Android, and iOS platforms, but can you get Kodi on Roku? The answer is absolutely no, but there’s a workaround. Today, in this article we will guide you thoroughly on how to install Kodi on Roku. Before getting into the topic, let’s check the key facts.
Key Facts:
- There is no official Kodi app for Roku, So you can’t install Kodi on Roku.
- There is only one way to get Kodi on Roku: to mirror your screen from Windows, macOS, and Android devices.
- You can’t install Kodi on modern iOS devices because they need to be jailbroken; that can’t be possible.
- Kodi can be installed on Linux and Raspberry Pi devices, but you can’t mirror your screen to Roku from Linux and Raspberry Pi.
If you want to turn your small device into an all-in-one theatre, then Roku devices allow you to merge all of your most-loved streaming platforms and channels in one place, so having Kodi on Roku is necessary. With Kodi, you can view everything, such as movies, TV shows, Photos, and Music, as well as watch live TV channels and other TV channels that are available on Roku.For everything you need to know what is Kodi?
What is Kodi?
Kodi is an absolutely free and open-source media player. It is available for a variety of operating systems and hardware platforms and it also has a 10-foot user interface for usage with televisions and remote devices. It transforms any computer, smartphone, or tablet into a digital set-top box, which allows users to access content from the internet. Unlike Apple TV, Chromecast 3rd generation, and Amazon FireTv stick 4K, Kodi isn’t limited by licensing or an organized app store. You may use the program to download different community-created apps or add-ons and view whatever you like. Kodi doesn’t have any official app for Roku and cannot be jailbroken if you are looking for the best ways to install Kodi on Roku. We are going to help you. But keep in mind if you stream any illegal content, you may end up in trouble. For that reason, you should use the best VPN. Let’s see how you can get Kodi on your Roku device by mirroring your screen from Windows, macOS, and Android devices.
How to use Kodi on Roku with Screen Mirroring?
First, you need to enable screen mirroring on Roku. Follow the below steps:
- First step: you need to press the Home button on your Roku remote to make sure that you are on the home page.
- Now, choose the settings option in the menu and click “OK” on the remote.
- Choose System and click ok.
- Choose Screen Mirroring and click ok.
- Choose the Screen Mirroring Mode option and click ok. Now choose either the “Always Allow” or “ Prompt” option and click the ok button. If you select the Prompt option, a dialogue box will appear asking you to confirm a connection whenever you try screen mirroring, whereas the “ always allow” option will let any device connect automatically. You can find a checkmark next to the selection.
How to Mirror Kodi to Roku for Windows PC?
Follow the below steps to mirror your Windows screen to Roku. Once you are done connecting, you can enjoy the content on your Windows PC, but try to watch content on TV.
- Go to the Windows Action Center by pressing the Windows key + A. You can find some icons, but if you don’t click on the expand option.
- To open the side menu, Click on the “ Connect “ icon.
- Select your Roku Player from the list.
- By using your Roku Remote, choose the “allow” or “Always allow” option and click ok. Now, you will see your Windows PC screen on your TV, and you can view Kodi through our Roku.
How to Mirror Kodi to Roku for MacOs?
Follow the below steps to mirror your MacOS screen to Roku. Once you are done connecting, you can enjoy the content on your MacOS, but try to watch content on TV.
- Go to the Control Center in the top-right corner of the screen and click on the “ Screen Mirroring” option.
- Once you select the Screen Mirroring option, click on your Roku device from your list and wait until it connects. Now, you will see your Mac screen on your TV via Roku. You can now control Kodi through your Mac but view the content on your Television.
How to Mirror Kodi to Roku from an Android Phone?
It’s simple and easy to download Kodi on your Android devices because it is available on the Google Play Store, which makes an Android smart TV a great option. Still, many Android and other devices allow you to mirror your screen to your TV. There are a few devices that don't, so you need to check your device's specifications. You can do it by Google search.
If your device allows screen mirroring, you also need to know what it is called on your device. Depending on your brand, the name varies; in a few devices, it is called “Smart View,” “ScreenCasting,” “Display Mirroring,” “HTC Connect,” and so on.
Not only that, every Android device has slightly different menus. So, we will quickly show you how to mirror Kodi to Roku from an Android Device.
- Goto Settings option in your menu, find the “Screen Mirroring” option, and tap on it.
- Select your Roku device and tap to connect to it. Now, you can see your Android device Screen on your Television.
Note: Your device’s menu may be different. If it is, you can often find the mirror setting in the “network,” “Display,” or “Connection” settings menu.
Conclusion:
Installing Kodi on Roku opens up lots of entertainment doors, but unfortunately, you can’t install Kodi directly onto your Roku media player. You can mirror Kodi to Roku from other devices. As we already told you, you can’t install Kodi on iOS devices because they need to be jailbroken; that can’t be possible. I hope you got the detailed information. If we missed anything else, let us know in the comment section below.

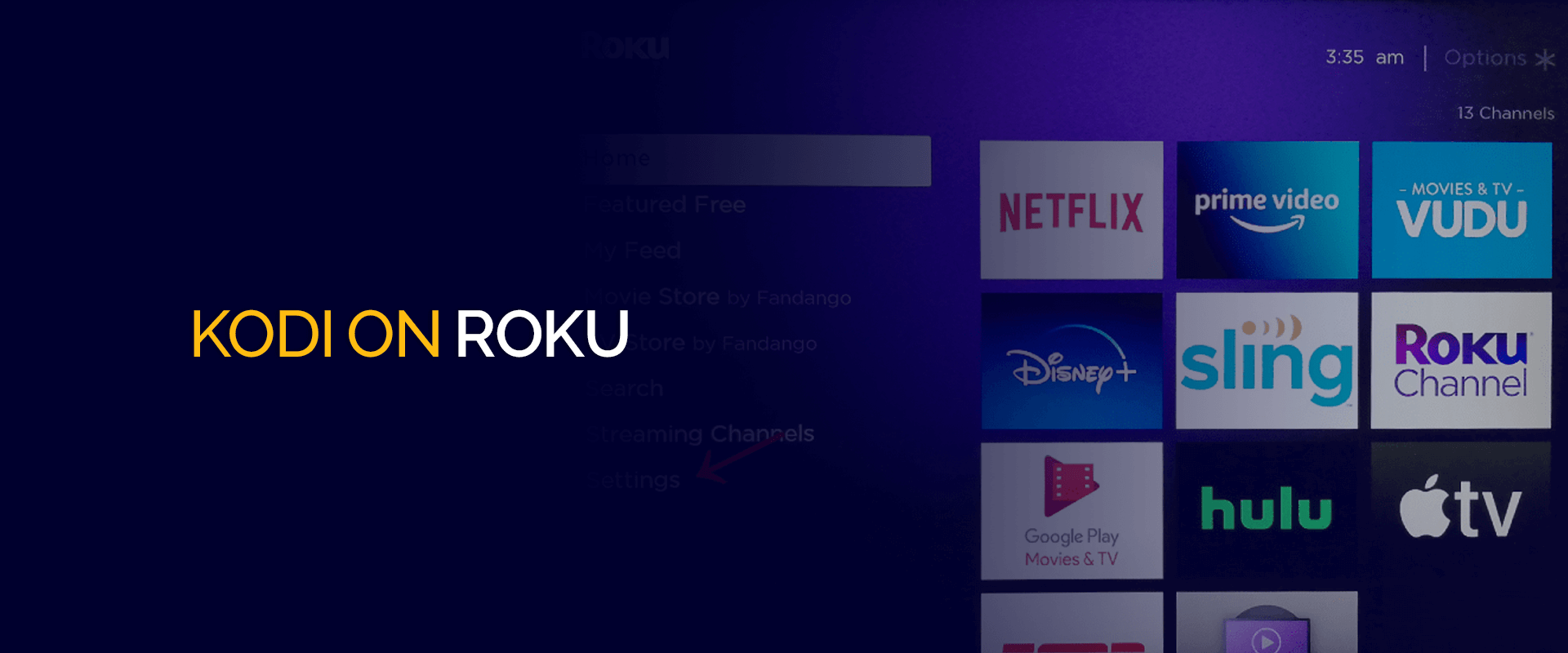
0 Comments